Od verze 3.2.0.1, vydané 2.6.2019 je licence poskytována ZDARMA
Jak začít používat pokladní systém BORESO?
Základní nastavení - podrobný postup

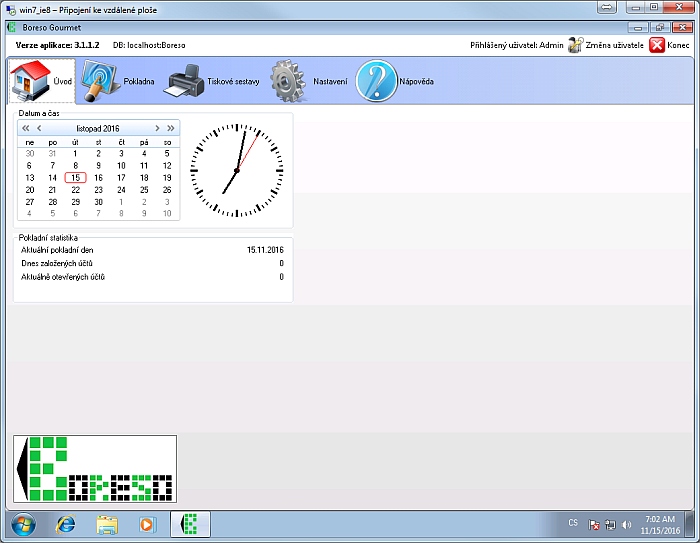
Změna hesla
Z bezpečnostních důvodů doporučujeme hned změnit heslo uživatele Admin. V horní liště klikneme na záložku "Nastavení", v levé liště vybereme záložku "Uživatelé a práva". Otevřeme detail uživatele Admin (dvojklikem nebo tlačítkem "Upravit").
Stikneme tlačítko "Nastavit heslo" a do obou polí zadáme Vaše nové heslo a potvrdíme tlačítkem "OK". V nastavení uživatele Admin můžete rovnou změnit i přihlašovací kód na pokladnu (číselný kód, kterým se Admin může přihlašovat na pokladnách)
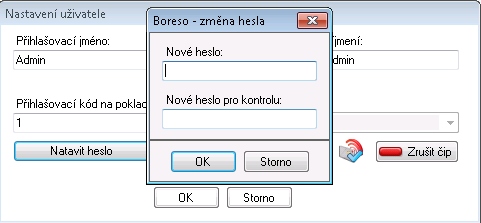
Informace o společnosti
Vrátímě se v levé liště na záložku "Základní nastavení" a na záložce "Informace o společnosti" nastavíme název Vaší společnosti (tiskne se na sestavách). Dále tlačítkem "Nahrát logo" můžete nahrát logo Vaší společnosti. To se pak tiskne na sestavách a na účtenkách.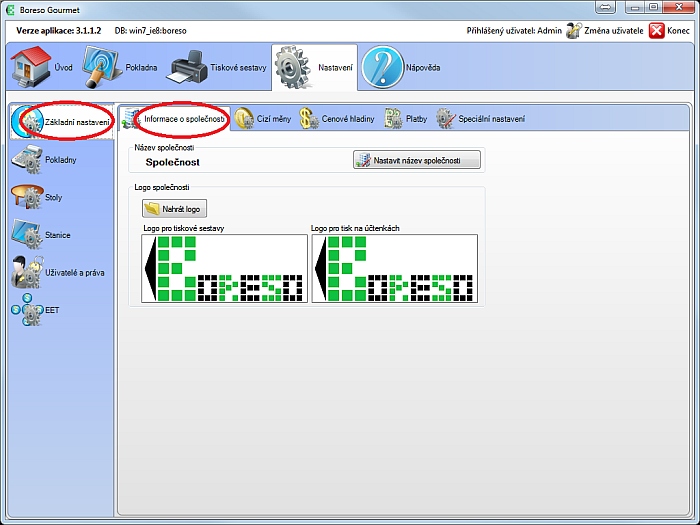
Cizí měny
Na další záložce "Cizí měny" lze nastavit měny, které se mohou použít buď přímo pro platby v cizích měnách nebo jen jako informativní údaj na účtenkách. Stačí nastavit zkratku měny a kurz a měnu lze pak použít v platbách. Pokud zaškrtnete možnost "Tisknout kurz měny na účtenkách", bude se přepočet do této měny tisknout pod celkovou sumou na každé účtence.
Cenové hladiny
Na další záložce "Cenové hladiny" lze nastavit cenové hladiny, které lze následně přiřadit jednotlivým pokladnám nebo platbám. Maximální počet cenových hladin je 10, nelze přidávat další. V cenových hladinách lze nastavit měnu, typ ceny - v případě CZK buď zadaná (u každé položky se cena ručne zadává) nebo vzorec. Vzorec slouží např. pro násobek jiné cenové hladiny. Například vzorec [1]*0.5 znamená, že na pokladně, která má tuto cenovou hladinu přiřazenou nebo při použití platby s touto cenovou hladinou se budou účtovat poloviční ceny, než jsou zadané v cenové hladině "Restaurace" (číslo 1 značí první cenovou hladinu, v našem případě Restaurace). Typ ceny "Zadaná" - zadává se pro každou položku. Vhodné pro použití například pro speciální ceny pro Váš personál. Většinou nechcete, aby Váš personál měl vše za polovinu ceny, prodáváte-li i např. cigarety. Při použití cizí měny lze volit buď mezi přepočtem kurzem nebo opět lze ceny zadávat ručne pro každou položku.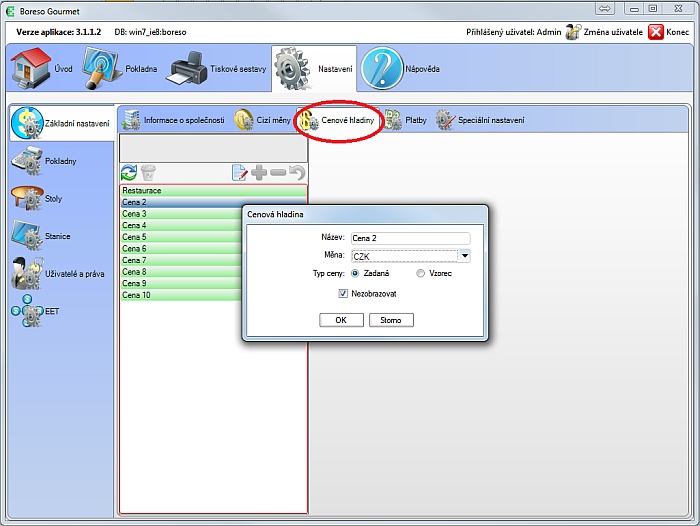
Platby
Na záložce "Platby" se nastavuje chování jednotlivých plateb. Maximální počet plateb je omezen na 9. Zadává se název platby, typ platby (Hotovost, Kreditní karta, stravenky, reprefond, faktura, ostatní). Dále cenová hladina - zde může být nastaveno "Podle pokladny", což znamená, že se při použití této platby použije cenová hladina, která je nastavena pro pokladnu, na které markujeme. Dále je zde volba zokrouhlení - u Hotovosti nastavíme zaokrouhlení na 0 desetinných míst, protože desetníky ani padesátníky už fyzicky neexistují. Boreso pak bude zaokrouhlovat na celé koruny každý účet zaplacený touto platbou. V případě plateb jako je Faktura nebo Platební karta doporučujeme nastavit 2 desetinná místa, tedy na haléře. A to i v případě, že máte standardně veškeré ceny na celé koruny. Protože při použití například procentuelní slevy může vyjít celková cena na halíře a v případě těchto plateb není důvod platbu zaokrouhlovat.
Pro každou platbu lze dále nastavit počet účtenek k tisku. Můžete chtít automaticky tisknout kopii např. při platbě na fakturu, kdy originál dáte zákazníkovi a kopii si založíte - pak pro platbu na fakturu nastavte 2.
Volba "Vytvářet daňový doklad" je důležitá a určuje, zda při použití této platby se budou účtenky zaplacené touto platbou započítávat mezi daňové doklady (kvůli DPH) a zda se budou zasílat do EET.
Volba "Nekombinovat s jinými platbami" zabraňuje možnosti zaplatit účtenku částečně touto platbou a částečně platbou jinou - obecně lze kombinovat jakékoliv platby, které nemají tuto volbu nastavenou s jednou výjimkou - nikdy nelze kombinovat platby, které vytváří daňový doklad a které jej nevytváří.
Volbu "Automaticky vrátit v hotovosti" použijete např. v případě platby nějakou poukázkou. Příklad - mám účtenku s celkovou útratou 160,- Kč, zaplatím platbou poukázka v hodnotě 200 Kč, systém automaticky domarkuje vrácení 40 Kč v hotovosti.
Volba "Zadávat poznámku k platbě" umožní obsluze při použití této platby zadat jakoukoliv poznámku, která se bude tisknout na účtence. Např. u platby fakturou mohu zadat název firmy.

Pokladny
Nyní se přepneme vpravo na záložku "Pokladny". Nejdříve vysvětlím rozdíl mezi pojmy "Pokladna" a "Stanice" (k jejichž nastavení se dostaneme za chvíli). Stanice je konkrétní kasa, konkrétní pokladní zařízení. Podle pokladen se počítají finance, pro pokladny se definují stoly a právě stanice. Pod jednu pokladnu tedy může spadat více stanic. V případě, že ve Vašem provozu máte např. dvě samostatné restaurace, budete mít nastavené dvě pokladny (a dvě nebo více stanic). V případě, že máte jednu restauraci, ale vzhledem k její velikosti potřebujete mít samostatné dvě kasy, pak budete mít v systému nastavenou jednu pokladnu a dvě stanice.
Pokud nám tedy momentálně stačí jedna pokladna, můžeme nastavení nechat tak, jak je. Případně změnit jen název. Dále se v nastavení pokladně přiřazuje cenová hladina, jejíž význam jsme si vysvětlili výše.

Stoly
Vpravo vybereme záložku "Stoly". Nahoře pak vybíráme pro jakou pokladnu budeme stoly nastavovat. Přidáme nový stůl tlačítkem "přidat nový" (zelené plus).

Zadáme název stolu, např "Restaurace 1". Stejným způsobem přidáme i další stoly, např. Resturace 1-7, Salonek 1-4 a Zahrádka 1-6. Povšimněte si zaškrtávátka "Poslední stůl řádku na kase". V našem příkladu zaškrtneme tuto volbu u posledního stolu Restaurace, u posledního v salonku i na zahrádce.

Zadané stoly pak budou v aplikaci vypadat takto:
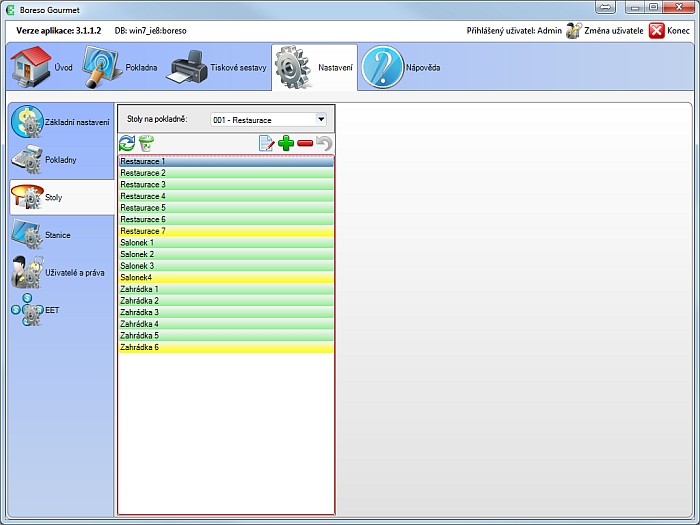
Povšimněte si žlutě zbarvených stolů - to jsou ty, kterým jsme nastavili "Poslední stůl řádku na kase". Na kase pak budou díky tomuto nastavení stoly vypadat takto:

Stanice
Přepneme se na další záložku "Stanice". Zde budeme nastavovat, jak se má chovat konkrétní pokladní zařízení.
Nastavíme, co chceme tisknout v hlavičce a patičce účtenky. Dále zde nastavujeme tiskárnu účtenek a tiskárny objednávkových bonů. Nejprve zvolíme typ tiskárny, většinou si vystačíme s volbou "Systémová/grafická". Jen v případě potřeby textového tisku vybereme konkrétní typ tiskárny. Tlačítkem "Výběr tiskárny" pak vybereme konkrétní tiskárnu, kterou máme ve Windows nainstalovanou. Pokud bychom toto nastavení dělali z jiného počítače, než na kterém budeme provozovat pokladnu, pak vyberte možnost "*** Tiskárnu vyberu na pokladně ***". Výběr tiskárny se pak automaticky zobrazí po spuštění pokladny.

V nastavení stanice se přepneme na druhou záložku "Rozšířené nastavení". Zde lze povolit nebo zakázat tisk loga na účtenkách - jak nahrát logo jsme popisovali v nastavení informací o společnosti. Logo se může tisknout jen v případě systémové/grafické tiskárny.
Dále zde můžeme nastavit velikost tlačítek na kase. Optimální velikost tlačítek záleží na tom, jak velkou obrazovky má Vaše zařízení a jaké má obrazovka rozlišení. Sami po spuštění pokladny uvidíte, zda nejsou tlačítka příliš malá nebo naopak zbytečně velká a podle toho můžete zkusit změnit toto nastavení.
Pokud zaškrtneme volbu "Tisknout položky na účtu seskupeně", budou se stejné položky tisknout na účtence vždy jedním řádkem. V opačném případě se budou tisknut tak, jak byly postupně markované.
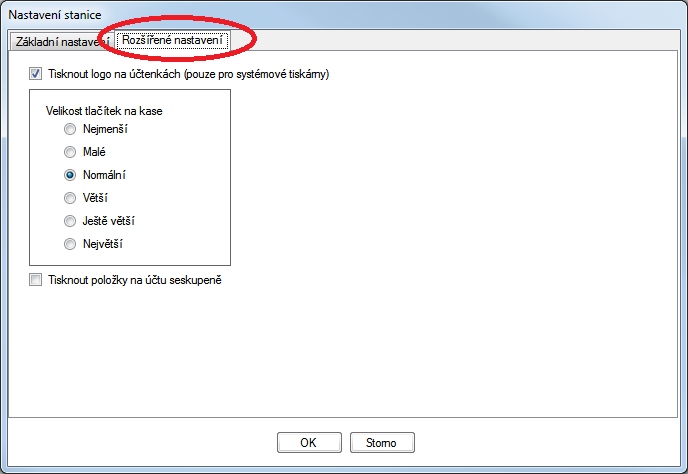
Uživatelé a práva
Na této záložce jsme již byli, když jsme měnili heslo uživatele Admin. Kromě uživatelů do aplikace BORESO Admin zde nastavujeme i uživatele, kteří budou markovat na pokladně
Přidáme nového uživatele, vyplníme přihlašovací jméno, jméno a příjmení. Pokud nastavíme "Přihlašovací kód na pokladnu", bude se tímto kódem uživatel přihlašovat do pokladny. Pokud nastavíme i heslo (tlačítkem "Nastavit heslo"), může se pak tento uživatel přihlašovat i do této aplikace BORESO Admin.

Přepneme se na záložku "Skupiny a práva". Zde se v horní části přiřazují jednotliví uživatelé do skupin. A pro tyto skupiny s pak ve spodní části nastavují práva.
Pokud stojíme na skupině "Administrátoři", tak uprostřed jsou uživatelé, které do této skupiny patří a vpravo uživatelé, které do skupiny nepatří. Přiřazení do skupiny nebo naopak vyřazení ze skupiny provedem jednoduše tak, že uživatele myší přetáhneme z jedné části do druhé.
Ve spodní části pak nastavujeme, co uživatelé z vybrané skupiny mohou nebo nemohou na pokladně dělat. Skupina Administrátoři má automaticky povoleno vše. Ostatním skupinám nastavíme podle svých představ.
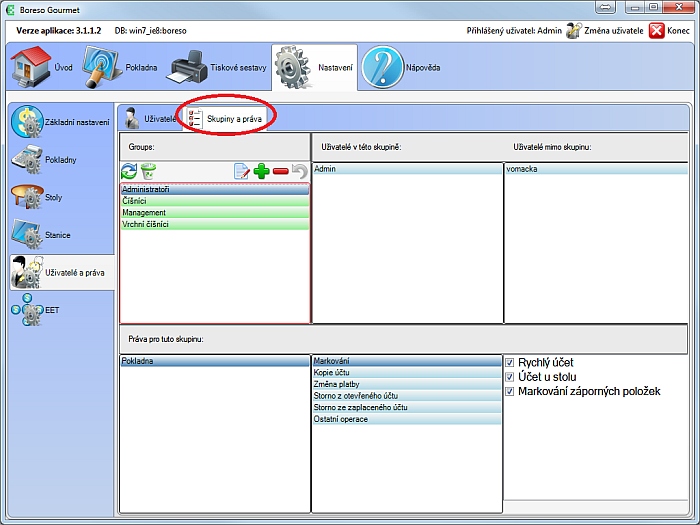
EET - elektronická evidence tržeb
Nastavení EET se věnujeme v samostatném článku - ZDE.
Položky a skupiny
Nastavení položek pro markování a skupin položek se věnujeme v samostatném článku - ZDE.
Markování na pokladně
Markování a dalším operacím na pokladně se věnujeme v samostatném článku - ZDE.
