Od verze 3.2.0.1, vydané 2.6.2019 je licence poskytována ZDARMA
Základy markování na pokladně
První spuštění pokladny
Při prvním spuštění pokladny je potřeba nastavit název nebo IP adresu serveru - pokud instalujete vše na jeden počítač, můžete ponechat "localhost". Následně stiskněte tlačítko "Test připojení"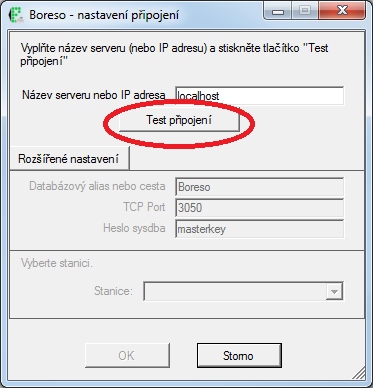
V případě úspěchu se zobrazí hláška "Připojeno k databázi", kterou potvrdíme.
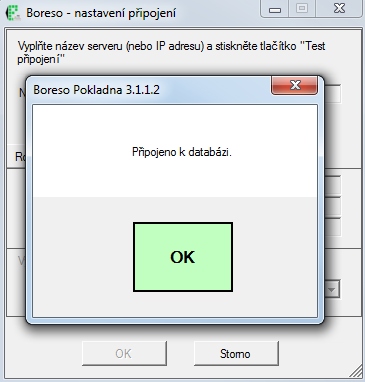
Následně vybereme stanici a potvrdíme tlačítkem "OK"..
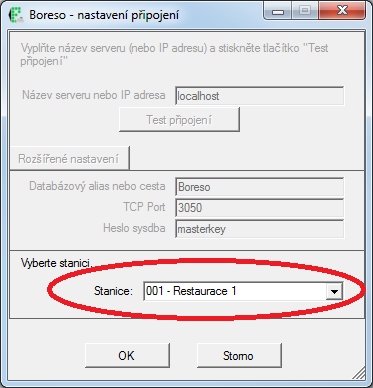
Přihlášení
Pro přihlášení použijeme POS kód, který jsme nastavili některému z uživatelů (popsáno v sekci "Uživatelé a práva" na stránce Jak začít).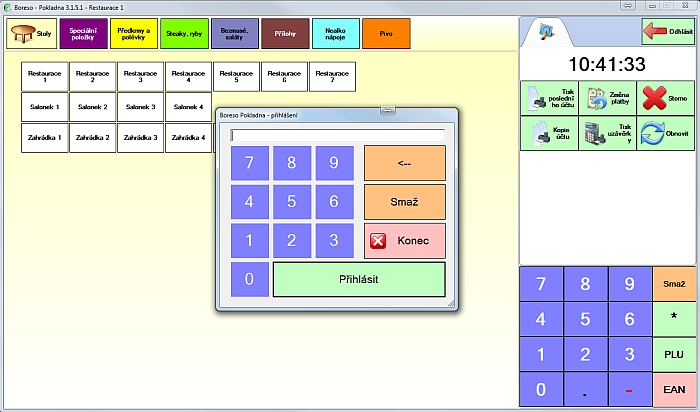
Vzhled a rozmístění ovládacích prvků
Po přihlášení do pokladny jsme přepnutí do nabídky stolů, tak jak jsme si je nastavili. Na stoly se můžeme vždy přepnout tlačítkem "Stoly" vlevo nahoře. Vedle tlačítka "Stoly" následují tlačítka jednotlivých skupin položek. Zobrazují se jen skupiny, které obsahují alespoň jednu položku. Barva tlačítka je taková jakou jsme skupině nastavili. Po kliknutí na nějakou skupinu se na tuto barvu změní i barva pozadí pokladny.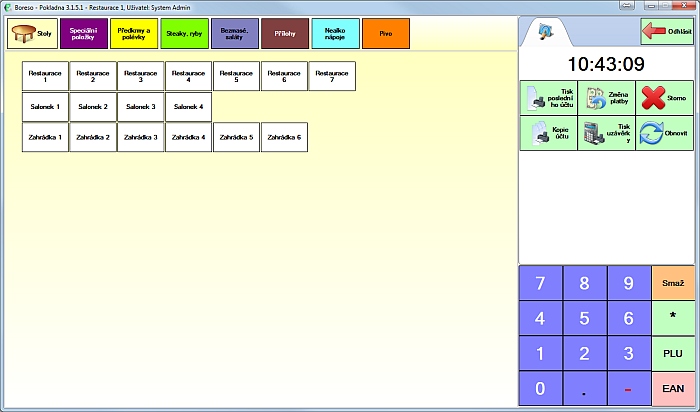
Po kliknutí na nějakou skupinu se na tuto barvu změní i barva pozadí pokladny. A zobrazí se položky, které v této skupině máme. Takto například vypadá skupina "Předkrmy a polévky".
V pravé části obrazovky jsou nahoře tlačítka různých funkcí a dole tlačítka pro markování pomocí PLU kódů a pro ruční zadání EAN kódu. K popisu těchto prvků se dostaneme níže. Tlačítko úplně vpravo nahoře "Odhlásit" slouží nejen k odhlášení obsluhy, ale podle toho kde jsme i jako tlačítko "Zpět".
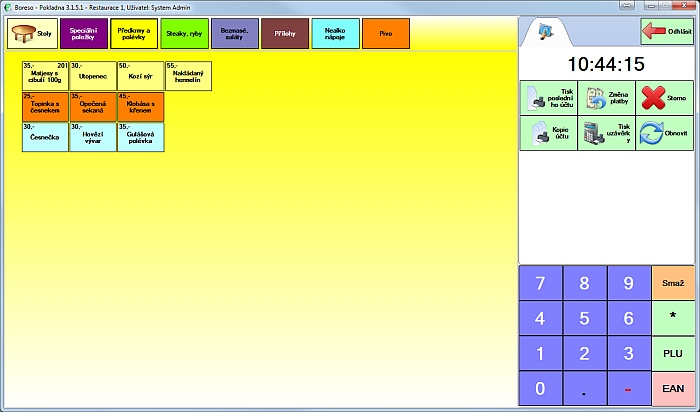
Rychlý účet
Pokud klikneme na nějakou položku, aniž bychom měli vybraný nějaký stůl, tak se založí takzavaný "Rychlý účet". Rychlý účet slouží pro případy, kdy účet chceme rovnou uzavřít platbou a nelze ho uložit na nějaký stůl.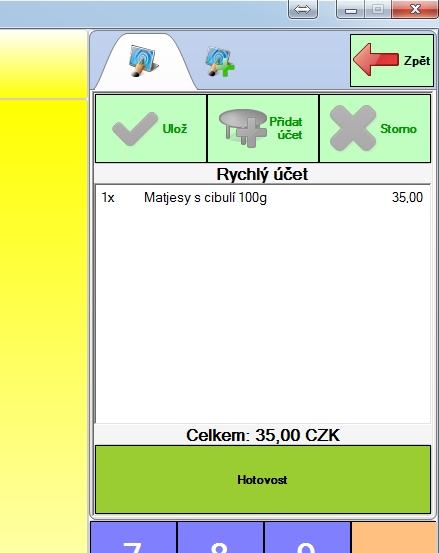
Pokud tedy chceme účet uzavřít, klikneme na platbu pod detailem účtenky. Účet se uzevře vybranou platbou a vytiskne se účtenka. Nyní zde vidíme pouze "Hotovost", protože jinou platbu jsme nenastavili. Pokud bychom měli nastaveno více plateb, první tři platby budou zde a zbylé platby na druhé markovací záložce.
Na druhou záložku se přepíná zde:
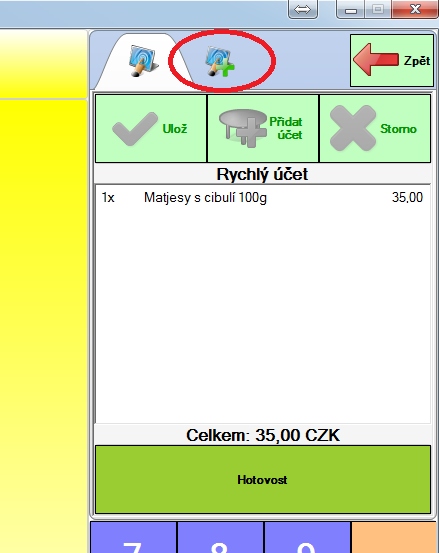
Pokud klikneme na tlačítko "Zpět", zrušíme, co jsme zrovna namarkovali.
Účet u stolu
Toto je v restauračních provozech čatější případ markování - na účet u stolu. Začneme tím, že klikneme například na stůl "Zahrádka 1"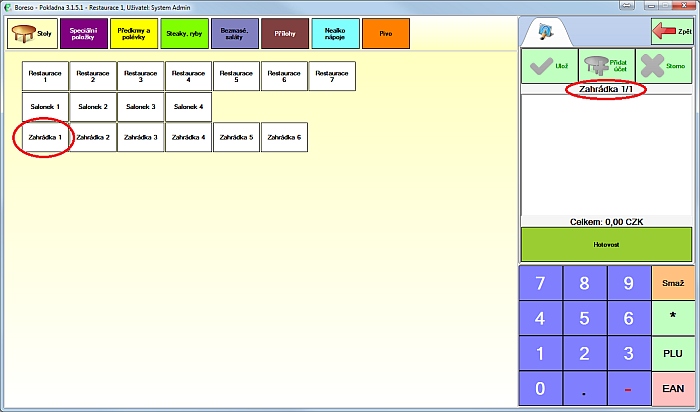
Přepneme se na "Předkrmy a polévky" a namarkujeme nějaké položky. Pokud chceme namarkovat například 3 česnečky, nemusíme klikat třikrát po sobě na tlačítko "Česnečka", ale můžeme na numerické klávesnici (vpravo dole) stiknout číslo 3 a pak tlačítko "Česnečka".
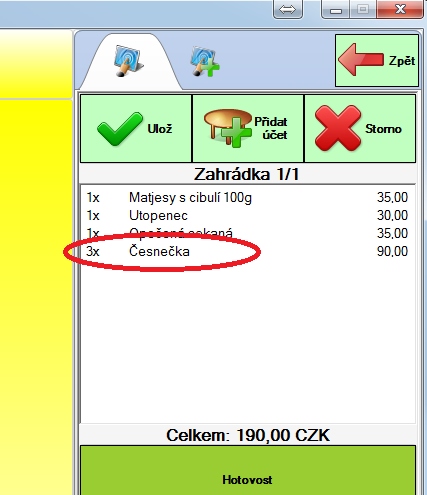
Účet můžeme také rovnou zaplatit platbou, ale většinou ho budeme chtít uložit na stůl a později se k němu vrátit. Uložíme tedy účet tlačítkem "Ulož". Účet se automaticky uloží např. i ve chvíli, kdy založíme nový účet kliknutím na jiný stůl. Zrušit, co jsme právě namarkovali můžeme opět tlačítkem "Zpět" (dříve namarkované položky na účtu zůstanou).
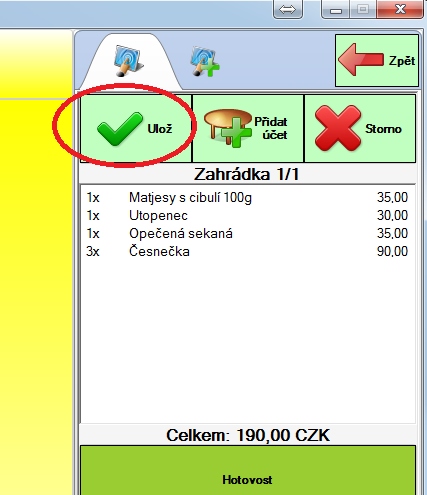
Po uložení účtu se na nově namarkované položky vytiskne objednávký bon (pokud na účtu jsou položky, ke kterým se má objednávka tisknout).
Na tlačítku stolu "Zahrádka 1" nyní vidíme, že je rozmarkovaný účet, částku útraty a čas poslední namarkované položky. K účtu se můžeme kdykoliv vrátit kliknutím na tento stůl (pro markování dalších položek nebo pro uzavření platbou).
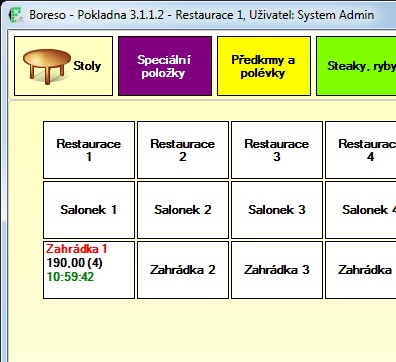
Více účtů u stolu
U jednoho stolu můžeme mít více účtů. Pokud si otevřeme nějaký stůl, jako bychom do něj chtěli markovat a stiskneme tlačítko "Přidat účet", založí se další účet u stejného stolu.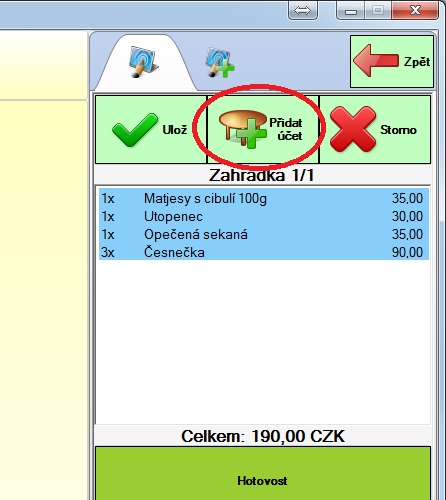
Všimněte si, že účet je označen jako "Zahrádka 1/2", číslo za lomítkem značí, že se jedná o druhý účet u stolu "Zahrádka 1".
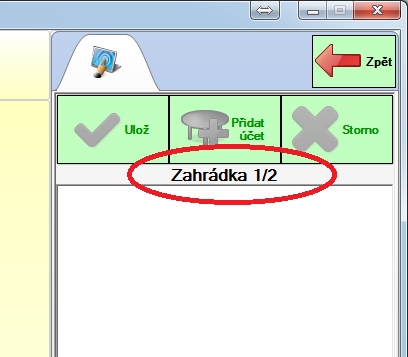
Pokud na takovýto účet namarkujem nějaké položky a uložíme ho, na tlačítku stolu nyní vidíme, že jsou na něm účty dva, jeden s útratou 190,- Kč a druhý za 25,- Kč.
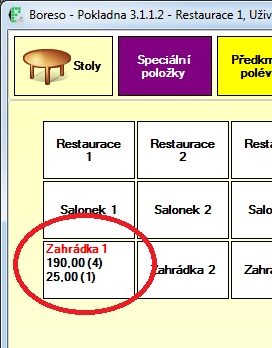
Pokud na stůl, kde je více účtů klikneme, objeví okno, kde vyberem, který z nich chceme otevřít pro markování.
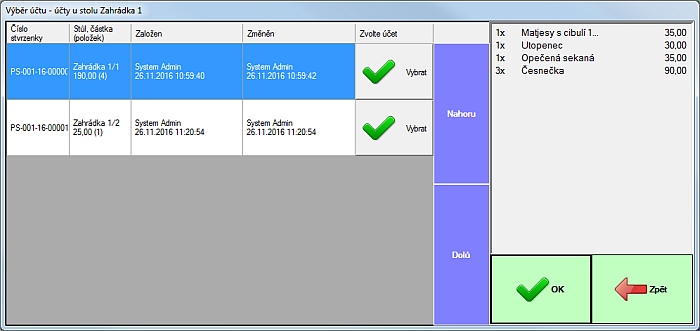
Storno z rozmarkovaného účtu
Máme-li otevřený účet, jako bychom do něj chtěli markovat a chceme z něj vystornovat některé položky, klikneme na tlačítko "Storno"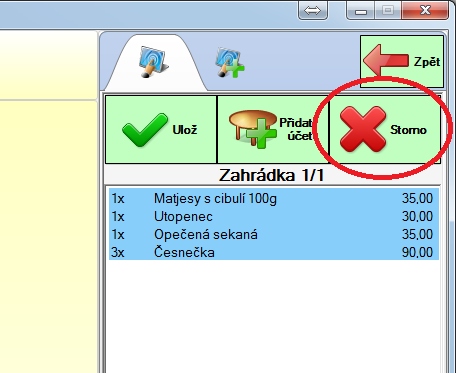
Otevře se okno pro stornování položek. Klikneme na položku, kterou chceme stornovat (aby byla modře označena) a stiskneme tlačítko "Storno". Položku lze vystornovat i tak, že na ní dvojklikneme.
Následně storno potvrdíme tlačíkem "OK". Pokud stiskneme tlačítko "Zpět", položky se nevystornují a zůstanou tak, jak byly namarkované. Tlačítka "Nahoru" a "Dolů" slouží pro listování v položkách účtu, pokud je jich na účtu více, než se do okna vejde.
Po stronu položek, na které byly tištěny objednávkové bony se automaticky vytiskne storno bon.
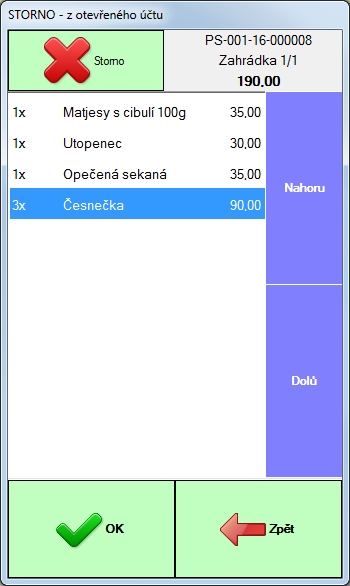
Přesun položek
Pokud potřebujeme přesunout některé položky na jiný účet (u jiného stolu nebo klidně u toho samého), mějme opět otevřený účet, jako bychom do něj chtěli markovat. Přepneme se na druhou markovací záložku a stiskneme tlačítko "Přesun položek".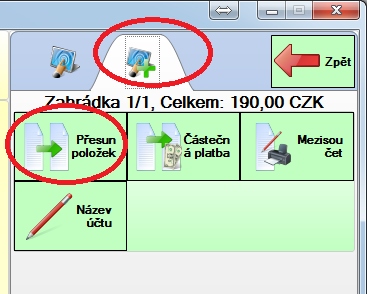
Obejví se bublina s nápovědou "Vyberte stůl pro přesun položek". Klikneme tedy na stůl, kam chceme položky přesouvat.
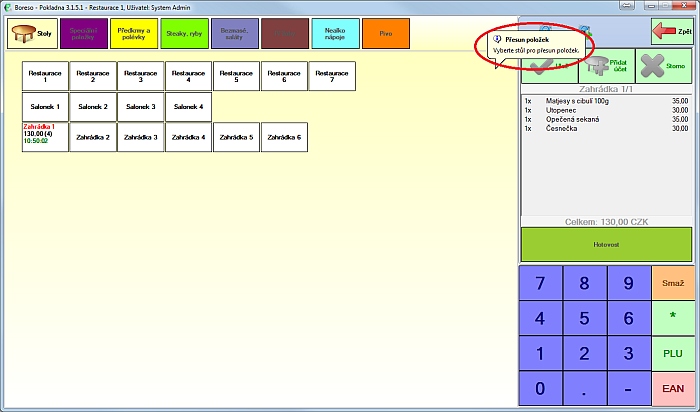
Otevře se okno pro přesun položek. Položky lze přesouvat mezi účtem vlevo a účtem vpravo buď dvojklikem nebo jednoduchou zelenou šipkou. Pokud chceme přesunout položku z levého účtu na pravý, použijeme šipku nad levým účtem (a naopak). Pokud chceme přesunout všechny položky najednou, stiskneme tlačítko s dvojitou šipkou.
Přesun potvrdím tlačítkem "OK" nebo tlačítkem "Zpět" přesun zrušíme.
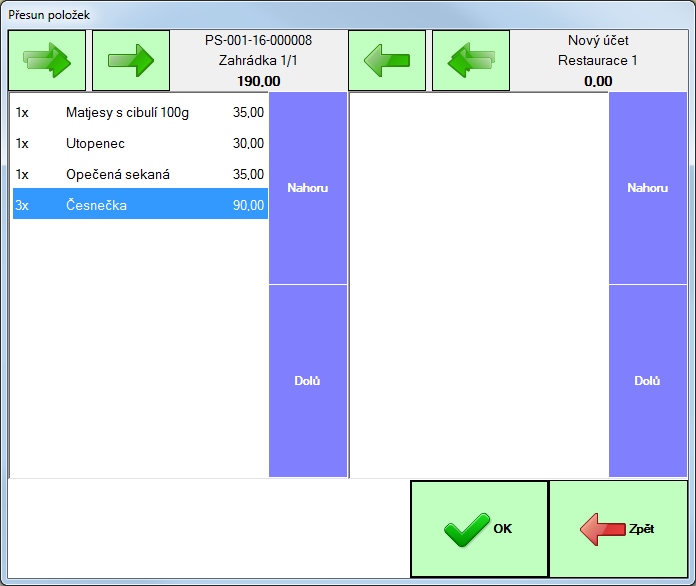
Částečná platba
Pokud chceme zaplatit pouze část účtu nebo si hosté přejí platit zvlášť a každý chce svou účtenku, použijeme funkci "Částečná platba", která se také nachází na druhé markovací záložce.
Otevře se okno, podobné oknu pro přesun položek. Do pravé části přesuneme položky, které chceme zaplatit a stiskneme tlačítko "Zaplatit".
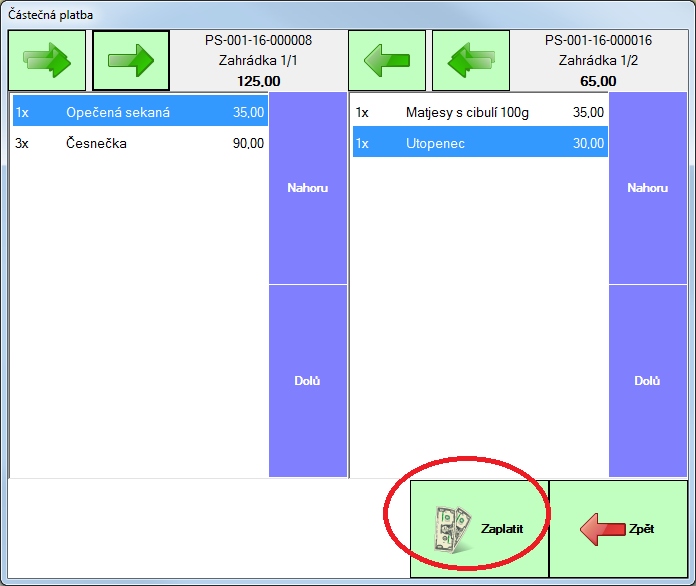
Pak už jen stikneme platbu a vytiskne se účtenka.
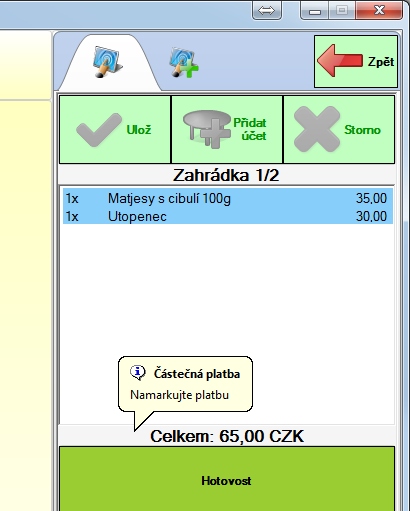
Automaticky se znovu otevře okno pro částečnou platbu, kde můžeme stejným způsobem zaplatit další část položek nebo okno zavřít tlačítkem "Zpět", pokud chceme nechat zbytek položek na stole.
Další pokladní funkce
Pokud nemáme otevřený žádný účet pro markování, jsou v pravé části pokladny tlačítka pro další funkce, které si teď stručně popíšeme.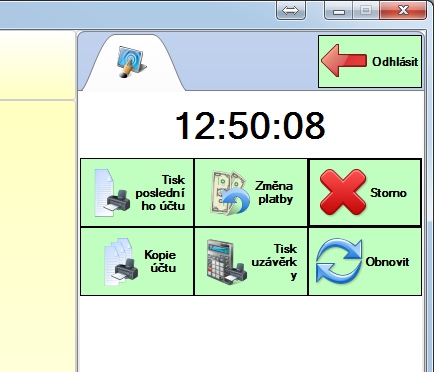
Vytiskne se poslední účet, který byl na pokladně uzavřen.
Slouží pro změnu platby u již uzavřeného účtu. Po stisku tlačítka se objeví seznam uzavřených účtů a my vybereme ten, u kterého chceme změnit platbu. Namarkujeme novou platbu a účet se znovu uzavře a vytiskne.
Slouží ke stornu z již uzavřeného účtu. Opět vybereme účet, ze kterého chceme stornovat. Stornování pak probíhá stejně jako při stronu z rozmarkovaného účtu.
Slouží k vytištění kopie již uzavřeného účtu. Opět vybereme v seznamu účet, jehož kopii chceme vytisknout. Pokud má uživatel právo na tisk kopie účtů i z minulých dnů, před oknem ze seznamem účtů se ještě zobrazí okno s kalendářem, kde vybereme den, pro který sa má seznam účtů zobrazit.
Slouží k vytištění uzávěrkových tisků. Použijeme na konci dne. Uzávěrka je rozdělena na dvě části - po položkách a po platbách. Uzávěrku je možné pro přehled tisknout i v průběhu dne.
Slouží ke znovunačtení pokladny. Pokud jsme například v aplikaci BORESO Admin přidali na pokladnu novou položku, použijeme toto tlačítko, aby se znovu načetly položky pokladny a nemuseli jsme pokladnu vypínat a znovu zapínat.
